New Users
New installers should scan the ‘App Invite’ QR code to get to the iot-portal.com app login page. New user phone numbers will not be known to the portal so it will not be possible for the portal to send login SMS messages to these numbers. The ‘App Invite’ QR code bypasses this restriction.
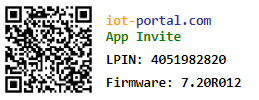
Regular Installers
For users known to the portal, it is preferable to scan the Enrol QR code which will automatically add the device to the app.
Installing the App: Android/PC
On Android and PC, installing the app can be achieved by clicking the Orange ‘Install’ button in the top right of the display.

Installing the App: iPhone


Click the 'Add to Home Screen' button to have app appear as an installed app on the home screen of your device.
Adding/Amending Users
From the app Home Screen, click the intercom name (this will be a 10-digit ID unless amended). This will bring up the Live Screen for this intercom. Clicking the 10-digit ID (or name) will bring up the Change Name modal in order to name the intercom.


To add and/or amend users, click the Users button at the top of the Live Screen. Click on either an existing user or click the ‘New User’ button at the top (green button).
The username will be the phone number unless amended on this screen (see orange box above).
If any numbers have been added by SMS the ‘Sync Users’ button (black button) should be clicked before adding/amending numbers. This contacts the intercom to read any numbers out of its memory. The intercom must be on and it must have a SIM fitted with data.
Name Enter the user’s name
Phone Enter the user’s phone number
Order Enter a digit (1,2,3 etc…) to specify the order of dialling
Type Admin, Call and Dial-To-Open are the relevant options for intercoms*
Email Enter an email address to login to the app via email (backup method)
Permission (email) Enter Full Access on any user with access via email
Hover or click the question mark ‘?’ at the end of each input box for more information.
Clicking the Save (disk) icon will save the details to the iot-portal.com cloud database, however, it is mandatory to then click ‘Save Users’ (red button) to send the phone numbers to the intercom.
*Admin and Call numbers already have Dial-To-Open access control by default (see security SMS command below)
Online Programming: Further Information
Any online programming, including using the app, will require a SIM card with data credit and a working data connection. If the buttons are ghosted on your Live Screen, then it is likely the data is not working on your SIM. You may be able to remedy this but, if not, just use SMS programming.
QR Code
A QR code supplied with the product will grant immediate access to the Live Screen. These codes can be destroyed and created on the Live Screen. Scanning the ‘Live Screen’ QR Code will take you to the Live Screen for that unit. From here you can add your email address and/or phone number on the ‘Users’ page. You require data on your SIM for this to work!
If you add your phone number as an ‘Admin’ phone you will then be able to get back to the ‘Live Screen’ by sending:
Get link
…from your phone to the intercom SIM card number. The intercom will reply with a link which will return you to the Live Screen. The link will be valid until a new one is generated.
Live Screen - grants access to the Live Screen for programming and operation
View Screen - grants access to the View Screen which allows monitoring only
Enrol Screen - for enrolling devices onto the portal (for installers)
Box Label - description of package contents
Invite QR - links to the app login page and bypasses the restriction on unknown numbers
IoT-Portal App
The app is a simplified version of the portal. It allows you to quickly get to the Live Screen for any device that has your email address stored in it as a ‘Full Access’ email address or any device that has your phone number in it stored as an ‘Admin’ or ‘Master’ phone.
Your credentials are stored in a cookie which allows you to remain logged in for up to 390 days. The app can be used as a website or can be installed as a Progressive Web App (PWA).
